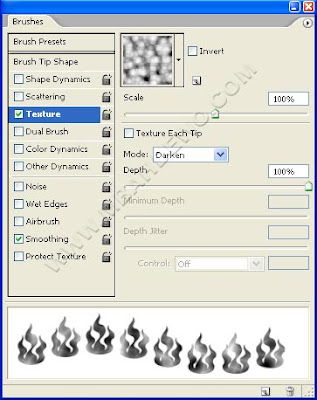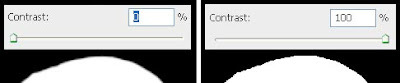Sedikit lebih serius dengan photoshop, saya lalu berpikir untuk membuat tutorial yang setingkat lebih rumit (katanya orang sih rumit). Tutorial ini saya buat untuk teman2 pecinta photoshop yang punya rambut gondrong (Hidup Gondrong!!!) atau punya pacar gondrong (Maho). Biasanya bila ingin mengganti background foto akan terkendala dengan masalah rambut (apalagi yang foto belum nyampo 3 bulan), jadi saya buat tutorial ini sebagai solusi untuk kawan-kawanku. Mudah-mudahan berguna.
Seperti biasa, pertama kali bukalah gambar yang akan diedit dengan Photoshop. Kali ini saya gunakan CS4. Tapi jangan khawatir tentang itu, versi yang sebelum2X juga oke.
Pada bagian palet layer, pilih Channels. Aktifkan salah satu layer channel (pilih layer channel dengan tingkat contras paling tinggi). Dalam tutorial ini, saya pilih Channels Red yang mempunyai perbedaan hitam dan putih yang paling jelas dari semua layer channels.
Duplikasi layer Red dengan cara men-drag layer Red ke icon Create a New Layer di bagian sudut kanan bawah palet.
So, akan muncul layer baru dengan nama Red Copy. Dengan layer Red Copy aktif, gunakan Burn Tool dan Dodge Tool secara bergantian.
Gunakan Burn Tool untuk bagian gambar berwarna gelap (bagian yang akan diambil termasuk bagian rambut).
Gunakan Dodge Tool untuk bagian gambar berwarna lebih terang (bagian yang akan dihilangkan seperti background).
Hasil-X kurang lebih akan tampak seperti gambar berikut.
Hasil yang diperoleh tergantung seberapa sering dan seberapa baik u menggunakan Burn Tool dan Dodge Tool secara bergantian.
Jika sudah puas bermain-main Burn dan Dodge Tool, dengan layer Red Copy masih aktif klik icon Load Channel as Selection (di bagian sudut kanan bawah palet. Akan muncul seleksi kurang lebih seperti gambar berikut.
Balik seleksi dengan cara mengklik Menu Select-Inverse (Ctrl+Shift+I).
Jika seleksi sudah baik, kembali ke bagian palet Layers kemudian duplikasi layer (Ctrl+J) sehingga akan muncul layer baru hasil seleksi. Sembunyikan layer Background untuk melihat hasil seleksi (hilangkan icon mata pda layer background).
Dan hasil yang saya peroleh seperti gambar berikut ini. Perhatikan bagian rambutX, sekali lagi BAGIAN RAMBUTNYA (bukan giginya). Keren kan………..??? (Emang keren!!!)
Setelah semua selesai, tinggal menambahkan background sesuai keinginan. Dan ini hasil akhir yang saya dapat.
Seleksi dengan channels telah selesai. Semoga bermanfaat bagi kawan2Q.
Terima kasi kepada:
- Allah SWT yang memberikanQ otak untuk berpikir
- Kedua orang tuaQ yang merawat dan membesarkanQ
- Saudara-saudaraQ yang selalu percaya padaQ
- Teman-teman yang baik padaQ
- Yang punya foto, maaf ngga’ minta izin sebelumnya
- Adobe yang mengeluarkan program yang begitu wah (Love Adobe)
Jika ada pertanyaan atau tanggapan silahkan lewat comments atau kirim email.
Wassalam.
Sumber : http://www.onytu.co.cc