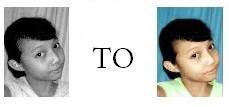
Kembalikan kenangan anda dan buat lebih berwarna, utamanya foto yang sudah lama dan menjadi kenangan yg indah. Di sini saya akan memberikan salah satu dari sekian banyak cara mewarnai gambar. Saya rasa ini yang paling menyenangkan. Sebenarnya bisa saja pakei Color Replacement Tool, tapi cari cara lain ngga' papakan?
Kita mulai .....
Buka sebuah gambar pada photoshop, kemudian buat dupikasi gambar dengan cara klik kanan pada layer atau dari menu Layer lalu pilih Ducplicate Layer atau tekan Ctrl + J.
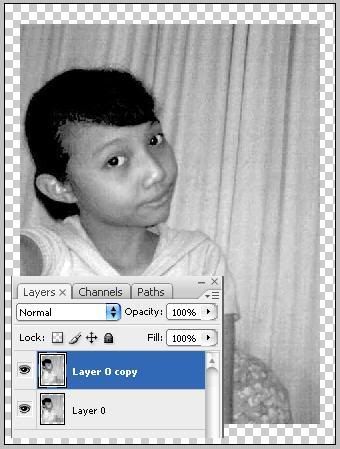
Pastikan layer yg aktif adalah layer duplikasi. Klik Menu Image - Adjustment - Hue/Saturation. Akan muncul kotak Hue/Saturation. Lakukan pengaturan seperti yang terlihat pada gambar. Atau gunakan imajinasi sendiri untuk memperoleh warna yang sesuai. Ahh lupa ... Sorry, yang saya kerjakan adalah bagian kulit. Klik OK bila sudah selesai.
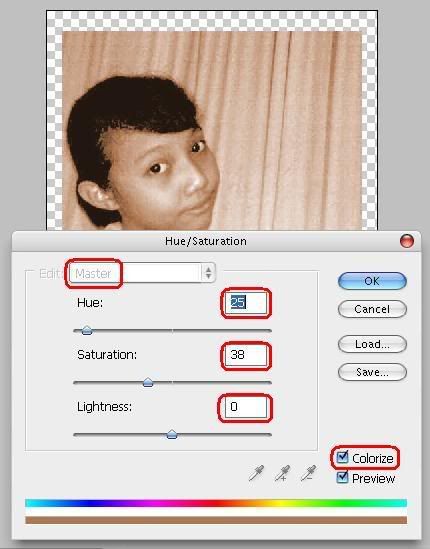
Selanjutnya, dengan layer duplikasi yang telah diwarnai, Beralih ke bagian Palet Layer, Cari kemudian klik Add vecktor mask, sehingga akan muncul layer tambahan di sebelah kanan layer duplikasi.
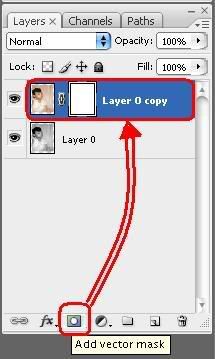
Pastikan layer yang terpilih adalah layer vector mask yang berwarna putih. Cari dan klik Brush Tool di bagian Tools. Kemudian pilih warna hitam di bagian pengaturan warna masih di area kotak Tools. Sapukan Brush tersebut di bagian yang tidak diinginkan berwarna (kali ini bagian yg diwarnai adalah kulit). Jika sapuan ada yang salah, kelewatan, atau lebih dari target, anda tinggal membalik warnanya menjadi putih (cari di bagian Tools di atas warna panah dua arah) kemudian menyapukannya ke bagian yang salah tadi. Untuk membalik warna dengan cepat, gunakan tombol X.
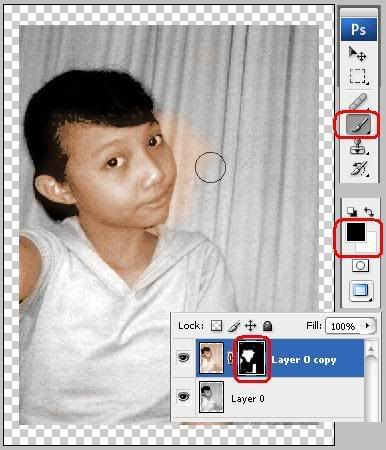
Bila telah selesai, buat layer baru. Pada Palet Later Bisa cari dan klik Create a new layer atau tekan Ctrl + Shift + N.

Gabung layer baru tadi dengan layer yg kita warnai.Gunakan Ctrl + E (pastikan layer yg baru kita buat berada di atas layer berwarna).
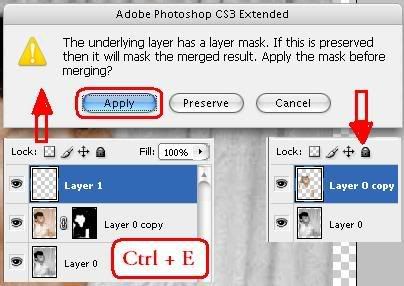
Pada Menu, Pilih Filter - Noise - Reduce Noise kemudian lakukan setting terbaik anda (ini gunanya otak ^_^). Biasanya saya gunakan untuk mengurangi bintik-bintik pada foto usang atau hitam-putih. Bila sudah klik OK dan Cancel untuk membatalkan.
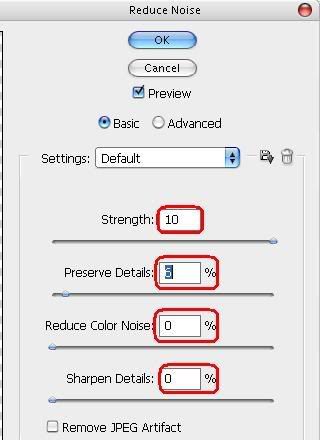
Karena warnanya belum membuat saya puas, saya pilih lagi menu Image - Adjustment - Selective Color kemudian melakukan sedikit perubahan seperti yg terlihat pada gambar.

Setelah itu kembali duplikasi layer warna lalu pada bagian layer, ubah Blending Modenya menjadi Overlay dengan Opacity 40-50%. Hasilnya lihat gambar, jadi lebih hidup. Jika belum puas, tambahkan dengan sedikit Blur, dari menu Filter, pilih Blur - Gaussian Blur (ini hanya tambahan, hati-hati jgn terlalu kabur).
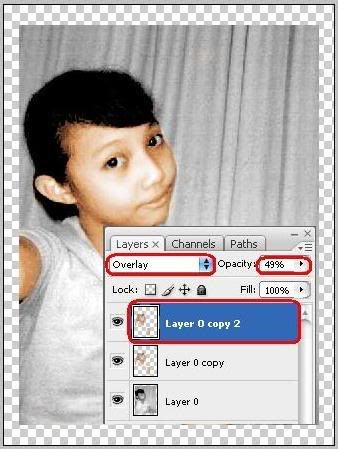
Lanjutkan langkah di atas untuk bagian yang lain, seperti bibir, baju, dll. Perlu diketahui, Blending Mode tidak akan menghasilkan hasil yang sama untuk warna yang berbeda. Jadi, cobalah Blending Mode yag lainnya.
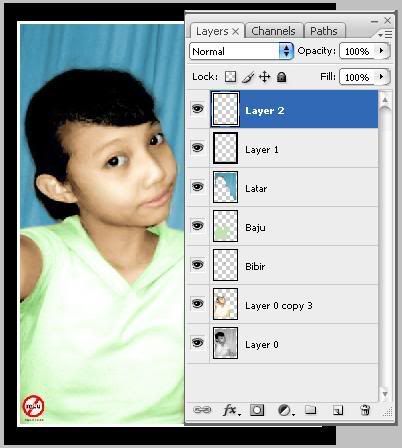
Abis itu tinggal diberikan bingkai dan sedikit hiasan, Save to JPG file.
Terakhir, gunakan otak untuk menghayalkan sesuatu yang baik. Dan ini hasil yang saya dapat.

Sumber : http://www.onytu.co.cc


0 komentar:
Posting Komentar